Speed-up Android builds with Mainframer (Docker container in a powerful remote machine)
My 13” Mac book Pro takes ~4 mins for a clean gradle build of an android app at work, But my colleague’s powerful desktop machine takes only ~50 secs for the same clean debug build. What if I can borrow some processing power from my colleague’s machine to make my builds? That’s the idea behind Mainframer. If this interests you then buckle up and grab a ☕ to go through setup of mainframer

Mainframer
Mainframer is an open source project on github. It syncs your project with a remote machine, runs a given gradle command and syncs the output back to local machine. Mainframer is just a shell script with few properties format files for configuration. It is totally independent of your android project and requires no change in your production code or project structure.
Setting up remote machine
Remote machine needs an SSH server running to let local machine communicate and rsync to sync files. I prefer to keep the remote build system completely isolated from my colleague’s machine. This makes it should be easy to move or replicate to another system so that I don’t need to configure it again if needed.
Build docker container
Docker is the perfect fit for this purpose. It is light-weight, completely isolated container from the host machine and allows you to create identical copies quickly.
Download and install Docker on your machine. Once you start docker, you can see a whale icon on your status bar which indicates the status of Docker. Next step is to create a docker container with the appropriate tool set. A docker container is created with a docker image which can be built using a “Dockerfile”. Dockerfile is a plain text configuration file with docker commands to install the necessary software with necessary configurations. I have created a Dockerfile for mainframer remote build system with android build tools, SSH server and rsync on ubuntu by referencing an android build system dockerfile and ubuntu-ssh server dockerfile. It is highly self-explanatory and you can easily go through the Dockerfile and add/remove commands as you prefer.
Let’s create a docker image for the remote build system. Create a new directory and place the mainframer Dockerfile inside and copy this tools directory as well which helps with accepting android license agreements automatically. Move inside that directory and run the following command,
$docker build -t <tag_name_of_your_image> .
In the above command, please note that dot (“.”) at the end of the command refers to the current directory so that docker looks for the Dockerfile in the current directory. This command will create a docker image of our remote build system on successful completion.
Run the command below,
$docker images
to list the available images. You should be able to see the image that we just built.

Let’s instantiate a docker container with this image,
$docker run --name “name-of-container" -d <image-name>
This will instantiate a new docker container with the given name in detached mode and the command will complete immediately. You can verify it by typing
$docker ps

Let’s manage our docker container with a software called Kitematic which lets you control your docker containers via GUI(Graphical User Interface). Right click the docker whale icon on your menu bar and select Kitematic. It will prompt you to install on the first time and will open Kitematic once you have installed it.
You should be able to see the container that we just initiated. Select the container, click settings and setup the port for the host machine through which the host machine will redirect incoming connections to the ssh server running inside our docker container.
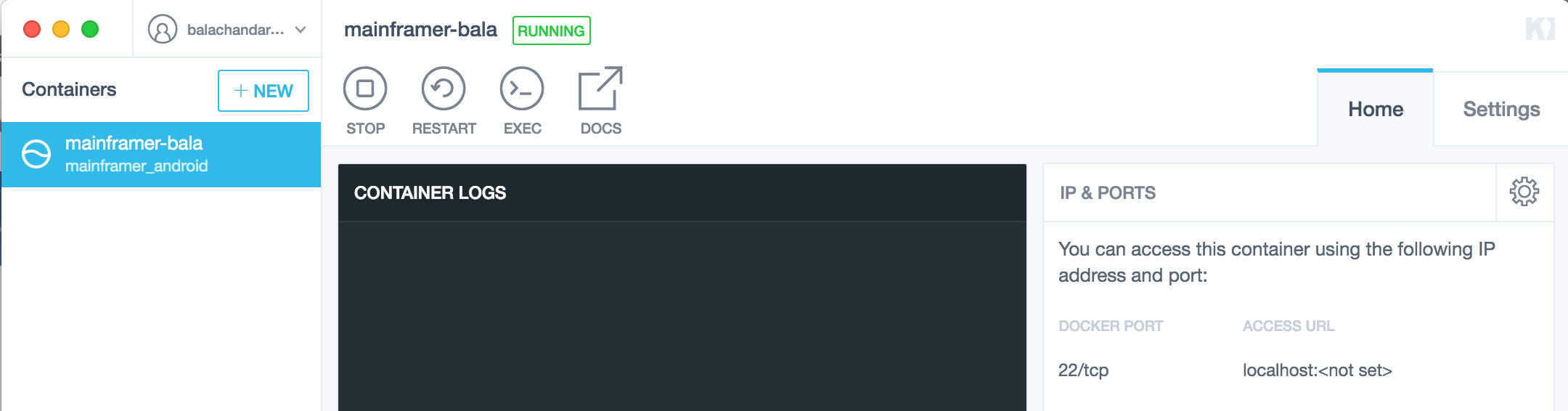
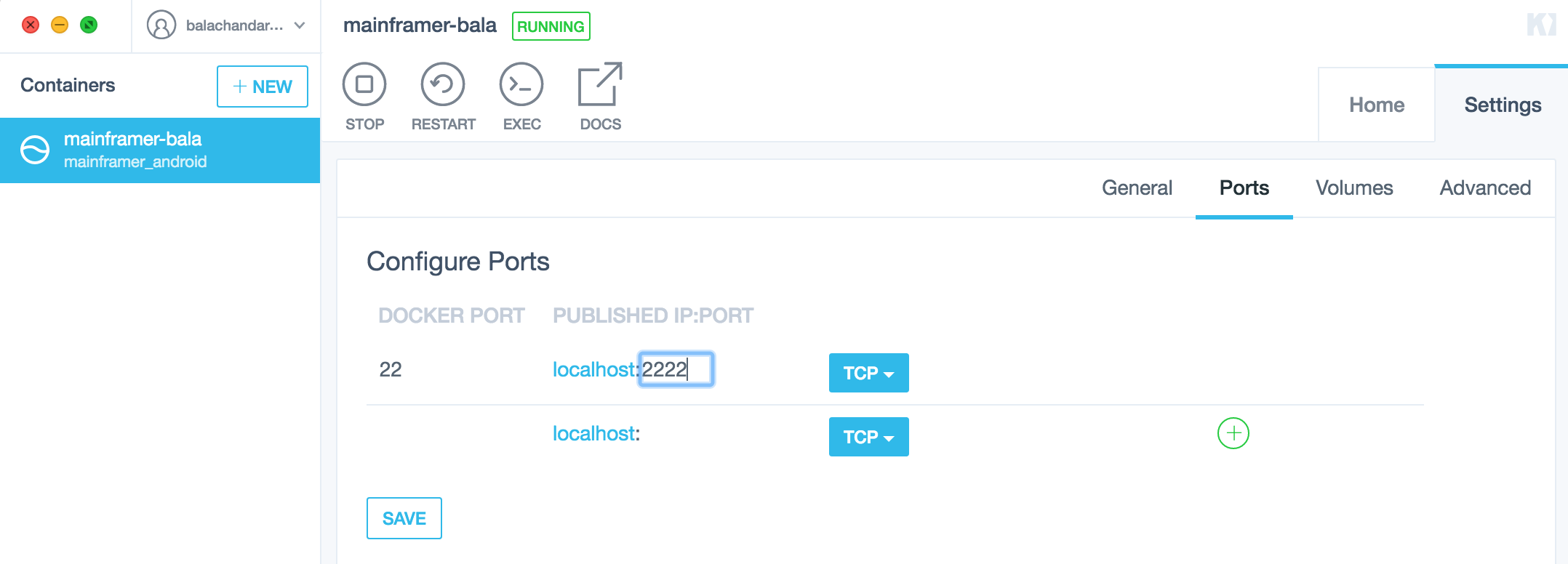
Glad that you are still with me :) We have completed the setup of our remote build machine with a docker container which is waiting to receive commands.
Testing the Docker container
We can verify it in the host machine. Run the following command,
$ssh root@localhost -p <host_port_that_forwards_to_docker_container>
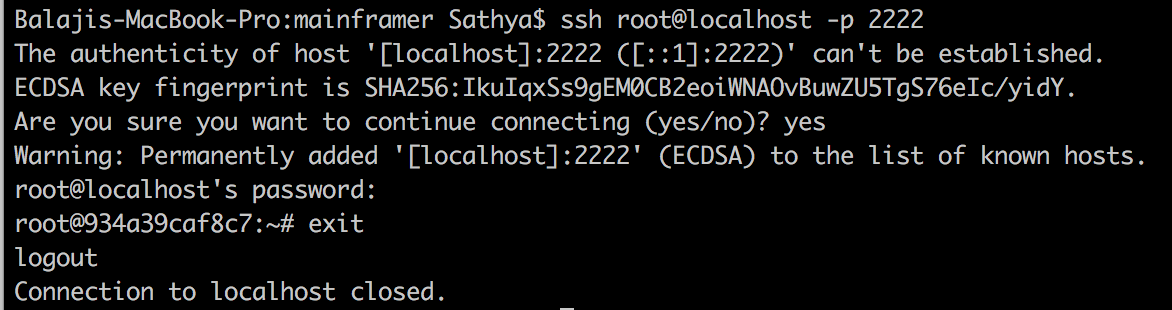
Note: Default username/password of our remote build machine is root/root. This can be modified in the mainframer Dockerfile.
The command above should ask for the root password. Once you enter the correct password, we should be able to login into our docker container.
Incase of connection errors, Please verify that you are able to ping the remote machine. In my case, I had to add rules to the windows firewall to allow my host port for communication.
Setting up local machine
The local machine needs an SSH client to communicate and rsync to sync files. You can verify it by typing “ssh” in a shell. Install rsync if it is not available. Now we need to setup SSH login credentials by sharing the public key of the local machine to remote machine to connect without entering password. So that mainframer can connect to the remote machine without prompting us to enter password every time.
Creating SSH keys
$ssh-keygen -t rsa
The command above will create a public key and private key in ~/.ssh directory.
Copying SSH key to remote
Let’s copy the SSH public key to remote machine,
$ssh-copy-id root@<ip_address_of_remote_machine> -p <host_port_that_forwards_to_docker_container>
If you don’t have ssh-copy-id tool then you can install it via brew.
$brew install ssh-copy-id
Once we copy our public key to remote machine, Try to login to remote machine again.
$ssh root@<ip_address_of_remote_machine> -p <host_port_that_forwards_to_docker_container>
We should be able to log in without entering the password as the remote machine is already aware of our ssh public key. So, we have completed the setup of our communication between local machine and remote machine and are now left with adding mainframer to our android project.
Adding Mainframer to android project
It is very easy to add mainframer to the project. Copy mainframer.sh from the repo and place it your project’s root directory. Create a new directory named as “.mainframer” in your project’s root directory and add the property files namely config, ignore, localignore and remoteignore. Refer here for more information about this configuration files.
Note: config file has a property called remote_machine which takes the host name configured in your ~/.ssh/config file.
You can find a sample of ~/.ssh/config here like below,
`Host <REMOTE_MACHINE_NAME>
User <REMOTE_MACHINE_USERNAME>
HostName <REMOTE_MACHINE_IP_OR_HOSTNAME>
Port 22
IdentityFile ~/.ssh/<SSH_KEY_NAME>
PreferredAuthentications publickey
ControlMaster auto
ControlPath /tmp/%r@%h:%p
ControlPersist 1h`
We are all set with the configurations. Now we can see mainframer in action,
$bash ./mainframer.sh ./gradlew assembleDebug
Any gradle task (Eg: testDebugUnitTest, checkstyle etc) can be executed by prefixing “bash ./mainframer.sh ” to it.
Note: I have faced an issue in my colleague’s mac while trying to login after copying the public key. It was complaining,
@@@@@@@@@@@@@@@@@@@@@@@@@@@@@@@@@@@@@@@@@@@@@@@@@@@@@@@@@@@
@ WARNING: UNPROTECTED PRIVATE KEY FILE! @
@@@@@@@@@@@@@@@@@@@@@@@@@@@@@@@@@@@@@@@@@@@@@@@@@@@@@@@@@@@
Checkout this post which fixed it for me. In short,
`
# Add the new public key to your mac's keychain
$ssh-add -K`
Setting up environment variables in remote machine
Mainframer runs the commands in a non-interactive shell inside remote machine. So it is important to setup our environment variables (ANDROID_HOME, JAVA_HOME, JAVA7_HOME and JAVA8_HOME) that are available in the non-interactive shell.
Run the command below to check the available environment variables,
$ssh <REMOTE_MACHINE_NAME> env
Following environment variables should be added to ~/.bashrc file.
export ANDROID_HOME=/opt/android-sdk-linux
export JAVA8_HOME=/usr/lib/jvm/java-8-oracle
export JAVA7_HOME=/usr/lib/jvm/java-7-oracle
Important: It needs to be on the top of ~/.bashrc file before the following check which will skip everything after that for non-interactive shell,
# If not running interactively, don't do anything
[ -z "$PS1" ] && return
I have added the environment variables to the Dockerfile, so that you don’t need to do this manually ;)
Sample Execution
balachandar.k$ bash ./mainframer.sh ./gradlew assembleDebug
:: mainframer v2.1.0
Sync local → remote machine...
Sync done: took 0 seconds.
Executing command on remote machine…
./gradlew assembleDebug
To honour the JVM settings for this build a new JVM will be forked. Please consider using the daemon: [https://docs.gradle.org/2.14.1/userguide/gradle_daemon.html](https://docs.gradle.org/2.14.1/userguide/gradle_daemon.html).
Incremental java compilation is an incubating feature.
:app:preBuild UP-TO-DATE
:app:preDebugBuild UP-TO-DATE
:app:checkDebugManifest
:app:preReleaseBuild UP-TO-DATE
:app:prepareComAndroidSupportAnimatedVectorDrawable2520Library UP-TO-DATE
:app:prepareComAndroidSupportAppcompatV72520Library UP-TO-DATE
:app:prepareComAndroidSupportSupportCompat2520Library UP-TO-DATE
:app:prepareComAndroidSupportSupportCoreUi2520Library UP-TO-DATE
:app:prepareComAndroidSupportSupportCoreUtils2520Library UP-TO-DATE
:app:prepareComAndroidSupportSupportFragment2520Library UP-TO-DATE
:app:prepareComAndroidSupportSupportMediaCompat2520Library UP-TO-DATE
:app:prepareComAndroidSupportSupportV42520Library UP-TO-DATE
:app:prepareComAndroidSupportSupportVectorDrawable2520Library UP-TO-DATE
:app:prepareDebugDependencies
:app:compileDebugAidl UP-TO-DATE
:app:compileDebugRenderscript UP-TO-DATE
:app:generateDebugBuildConfig UP-TO-DATE
:app:generateDebugResValues UP-TO-DATE
:app:generateDebugResources UP-TO-DATE
:app:mergeDebugResources UP-TO-DATE
:app:processDebugManifest UP-TO-DATE
:app:processDebugResources UP-TO-DATE
:app:generateDebugSources UP-TO-DATE
:app:incrementalDebugJavaCompilationSafeguard UP-TO-DATE
:app:compileDebugJavaWithJavac UP-TO-DATE
:app:compileDebugNdk UP-TO-DATE
:app:compileDebugSources UP-TO-DATE
:app:mergeDebugShaders UP-TO-DATE
:app:compileDebugShaders UP-TO-DATE
:app:generateDebugAssets UP-TO-DATE
:app:mergeDebugAssets UP-TO-DATE
:app:transformClassesWithDexForDebug UP-TO-DATE
:app:mergeDebugJniLibFolders UP-TO-DATE
:app:transformNative_libsWithMergeJniLibsForDebug UP-TO-DATE
:app:processDebugJavaRes UP-TO-DATE
:app:transformResourcesWithMergeJavaResForDebug UP-TO-DATE
:app:validateSigningDebug
:app:packageDebug UP-TO-DATE
:app:assembleDebug UP-TO-DATE
BUILD SUCCESSFUL
Total time: 3.825 secs
Execution done: took 4 seconds.
Sync remote → local machine…
Sync done: took 1 second.
Success: took 5 seconds.
Results
Local: Macbook Pro 13” — Early 2015–2.7 GHz Intel Core i5–8 GB 1867 MHz DDR3 RAM ~3 mins
Remote: Desktop — 32GB ram — Intel Core I7 6700K — SSD 512GS Samsung 960 Pro Mainframer Docker Container (Android build tools on Ubuntu)- Allowed 4 cores and 12 GB RAM ~ 40 secs
You can notice that the docker container builds faster(~40 secs) than my colleague’s host machine(~50 secs) running windows! It definitely saves at-least 30 mins a day at work which is highly valuable. A better build system would be the permanent solution to reduce build time(Improved gradle, Buck or Bazel!). But Mainframer would be a nice add-on in any case to reduce build time and to work with low power machines.
Bonus
Check this to configure Mainframer run actions with Android Studio. There is also a Mainframer plug-in available for Android Studio.
Hope you have enjoyed this blog post. Thanks to Juno for Mainframer. Please share your feedback in comments.
Checkout my other blogposts below,
Update 22-Mar-2017: Added a fix to the blog post for a common issue faced in my colleagues’ mac while setting up the ssh public key.
Update 30-Mar-2017: Added a new section on setting up environment variables and also updated the Dockerfile to setup the environment variables while building the image.